 |
사운드 블라스터 H5 발렌시아 에디션 3.5파이 헤드셋 |
필자가 운영 중인 G카페와 착한PC방 손님들은 정말 다양한 게이밍 장비를 사용한다. 그 중에서도 소리와 관련된 장비도 상당수 차지하는데, 헤드셋, 외장사운드카드, 마이크 등이 있다.
이번 글은 이러한 사운드 장비들이 소리가 안나거나, 마이크가 안 되거나할 때 기본적으로 확인해야 할 사항들에 대한 글이다.
헤드셋에 대해 알아보자!
PC게임을 위한 사운드 장비는 대표적으로 헤드셋이 있다. 헤드셋은 헤드폰에 마이크를 장착한 제품으로, 사운드 카드를 내장한 제품(USB)도 있고, PC 사운드 출력 혹은 외부 사운드카드(3.5파이)를 활용하는 제품도 있다.
 |
소믹 핑크 고양이 에디션 USB헤드셋 |
과거엔 3.5파이 마이크와 스피커가 달린 제품들이 메인이었다면, 지금은 간단하게 USB만 꼽아서 사용하는 제품들이 인기다. 단순하고 쉽게 인식되기 때문이다. 하지만 별도의 외장 사운드와 같은 추가적인 사운드 장비를 활용할 수 없는 단점이 있다.
PC에 헤드셋을 연결하면?
윈도우10에 정상적으로 사운드 드라이버와 프로그램이 깔려있다는 전제하에, 3.5파이 헤드셋을 연결하면 다음과 같은 사운드 제어판 혹은 윈도우 콘솔이 뜬다!
 |
사운드 제어판 |
 |
| 윈도우 콘솔 |
자동으로 사운드와 관련된 제조사의 제어판 프로그램이 동작하는데, 여기서 각 각 연결한 제품이 무엇인지 확인하는 과정이 나오고, 선택 후 다양한 이퀄라이저 설정 등을 할 수 있다. 물론 3.5파이 헤드셋 기준이다.
USB 헤드셋의 경우는 자체적으로 인식되기때문에, 별도의 사운드 제어 프로그램을 제공하는 헤드셋이 아닌 경우라면 저런 제어판 화면은 동작하지 않는다.
헤드셋 소리가 안들려요! 마이크가 안되요!
헤드셋이 기계적으로 정상적인 연결 상황임에도 소리 혹은 마이크가 안될때가 있다. 이 경우는 다양한 경우가 있지만, 대표적으로 입/출력장치가 올바르게 설정되지 않는 경우다.
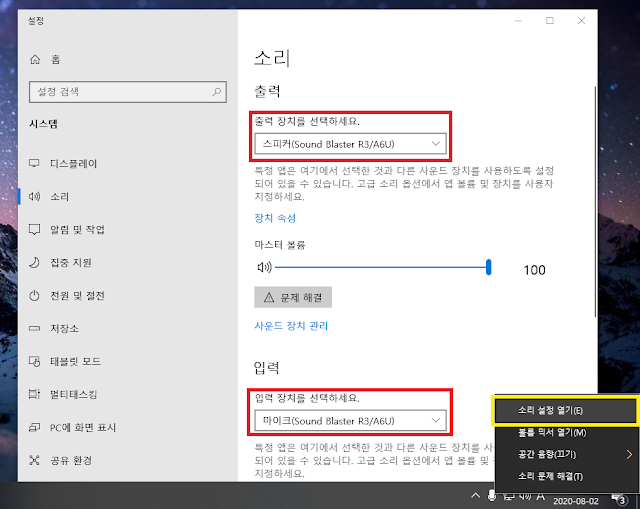 |
| 윈도우 10 설정 - 소리 설정하기 |
윈도우10 우측하단 소리설정 열기를 통해 출력장치와 마이크가 내가 연결한 장치로 각 각 설정이 되어 있는지 확인할 필요가 있다. 단순하게 내가 사용하는 장치로 바꾸기만 하면 된다.
 |
| 소리 기본 장치 설정하기 |
그럼에도 정상적으로 소리가 나지 않는다면, "제어판 - 소리 - 재생"으로 들어가 내가 사용하는 장치가 기본 장치로 설정되었는지 확인할 필요가 있다. 이 경우 내가 사용하는 장치를 선택 우측 마우스 클릭 기본장치 설정!을 눌러주면 된다.
 |
| 마이크 설정하기 |
마이크 역시 마찬가지다. "제어판 - 소리 - 녹음"으로 들어가 내가 사용하는 장치를 기본장치로 설정하면 된다.
그럼에도 소리가 안나요! 마이크가 안되요!
위와 같은 설정을 통해 정상적으로 잡아줘도 소리가 안나고 마이크가 안되는 경우도 많다. 이럴때는 물리적인 이상을 점검해야 한다.
 |
| 3.5 파이 외장 사운드 카드 |
위 사진은 PC디렉트가 유통하는 사운드블라스터 오디지6이다. 위와 같이 사운드 장치와 헤드셋은 여러 케이블로 연결되는데, 케이블 불량이 생각보다 많다. 다시 연결해봐도 비슷한 상황이라면, 케이블 불량을 의심 AS를 받아 보는 것이 좋다.
 |
| 마이크로 5핀 USB 케이블 |
필자가 운영 중인 G카페는 사운드블라스터 G5 등 마이크로 5핀 USB 케이블을 사용하는 제품들이 많다. 일정시간이 지나면 케이블의 노후로 인해 마이크가 안되거나 소리 출력에 잡음이 많아지는 현상들이 발생한다. 이럴때는 마이크로 5핀 케이블을 구매 후 교체해주면 된다.
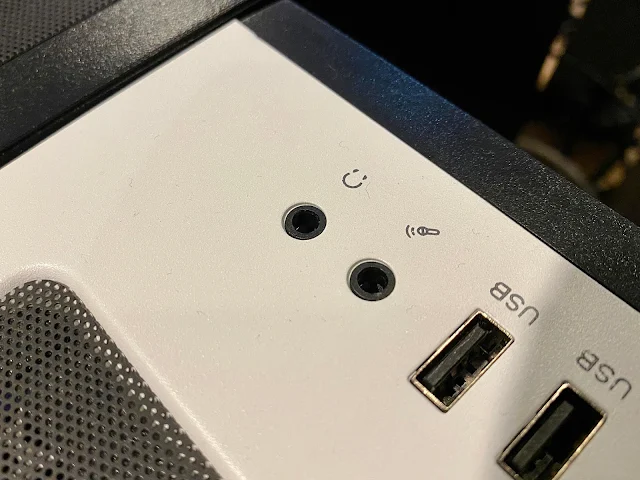 |
PC본체 헤드셋 관련 3.5파이 단자 |
마지막으로 3.5파이 헤드셋을 사용하는 경우 많은 수에서 위와 같은 오류를 많이 보는데, 헤드폰 단자와 마이크 단자를 서로 바꿔 연결하는 경우다. 뭔 짓을 해도 안될 경우 내가 정상적으로 잘 연결했는지, USB 헤드셋의 경우는 USB 단자의 이상 유무도 확인할 필요가 있다.
제어판에 리얼텍 사운드 장치가 없어요? high definition audio
많은 메인보드 제조사들이 내장 사운드 장치로 리얼텍을 사용한다. 윈도우10의 경우 자동으로 high definition audio 드라이버 혹은 리얼텍 드라이버를 설치해준다. 하지만 리얼텍으로 잡혀있지 않다고해서 소리가 안 나거나 하지 않는다.
high definition audio 혹은 NVIDIA/AMD high definition audio는 그래픽카드를 통해서도 소리가 출력(모니터 내장 스피커 혹은 TV)이 가능하다. 꼭 리얼텍 사운드 드라이버가 잡혀있어야 하는 것은 아니다. 사운드 장치에 느낌표 혹은 아무장치도 없는 경우가 아니라면 소리는 출력된다.
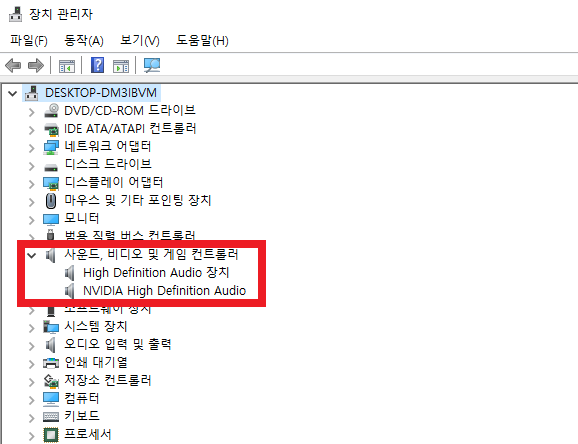 |
| 장치드라이버 사운드 카드 설정 |
AS가 끝난 헤드셋 마이크만 안되요! 그리고
헤드셋의 불량 중 많은 경우가 마이크다. 마이크는 대다수 물리적인 힘을 받아 위치를 바꾼다. 그렇다보니 마이크 불량은 흔하다. 이럴때 AS가 끝난 헤드셋이라면, 마이크만 별도로 구매하는 것도 괜찮다.
 |
| 앱코 USB 마이크 |
마이크는 구매 전 반드시 사용 후기를 읽어보는 것이 좋다. 지향성 혹은 무지향성에 따른 주변 소음 소리도 문제가 될 수 있으며, 제품에 따라 온갖 예상치 못한 문제들이 발생하는 경우가 많다.
앱코 USB 마이크 테스트
지금까지 헤드셋의 소리 및 마이크가 되지 않는 경우에 대한 해결법을 알아봤다. 필자의 경험을 이야기 하자면, 설정보다 케이블 및 기타 하드웨어적인 불량이 많았다. 이는 공용 공간의 어쩔 수 없는 문제긴 하지만, 헤드셋을 구매할 때 내구성에 대한 확인 역시 미리 하는 것도 중요하다.
글 / 사진 : 풍류 주필




1 تعليقات
أزال المؤلف هذا التعليق.
ردحذف