게임 소리 위치 구분 하는 법? 채널!
FPS 게임은 적의 위치를 파악하는 방법 중 소리가 큰 역할을 한다. 적의 위치가 위아래 좌우 혹은 거리는 얼마나 되는지 소리를 통해 파악이 가능하다. 이를 "사운드 플레이" 사플이라고 한다. 게임 속 소리는 채널을 통해 "공간 감"을 제공하는데 흔히 7.1채널과 같은 기능이다.
 |
| 터틀비치 무선 서라운드 지원 헤드셋 |
채널이 없는 헤드셋?
대다수 헤드셋들은 2채널로 구성된다. 그러나 게이밍 기능에 특화된 제품들은 사운드 유닛을 추가로 포함하거나, 가상으로 채널을 구분해서 제공한다. 그러나 일반 스테레오 헤드폰 혹은 저가 헤드셋은 이런 사운드 플레이가 불가능하다. 그러나?
 |
| 사운드 플레이는 FPS 게임의 핵심이다. |
가상 채널 구현 Windows Sonic
윈도우 소리 설정에 "Windows Sonic"이라는 기능을 볼 수 있다. 채널이 없는 헤드폰 등에 서라운드 사운드를 구현해준다. 마이크로소프트 Windows Sonic은 발자국이나 총소리 위치 구분이 가능하고, "Dolby Atomos" 처럼 호환 제품이 아니더라도 사용이 가능하다.
 |
| Windows Sonic 켜기 |
게이밍 특화 사운드 카드 구입
헤드셋이나 헤드폰에 공간감을 제공하는 채널이 없더라도 사운드카드 기능을 통해 게임 소리 위치 구분을 할 수도 있다. 대표적으로 제이웍스가 판매 중인 사운드블라스터 G5나 G6와 같은 외장형 사운드 카드다.
 |
| 사운드 블라스터 G5와 ASUS 외장형 사운드 카드 |
 |
| 사운드블라스터 G6 채널 설정 |
 |
| 사운드블라스터 Scout Mode |
볼륨 설정 초기화
사플을 즐기는 게이머들 혹은 공용 컴퓨터처럼 볼륨 설정이 자주 바뀌는 경우 "볼륨 설정 초기화"가 필요한 경우가 있다. "설정 - 시스템 - 소리 - 볼륨믹서" 에 들어가서 볼륨 설정을 초기화 하면 된다.
 |
| 장치 볼륨 초기화 |
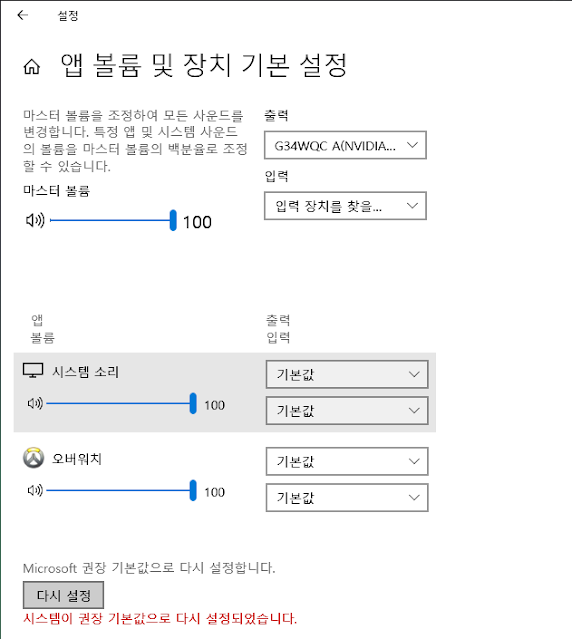 |
| 앱(프로그램)별 볼륨 및 출력 장치 설정이 가능하다 |
윈도우 11 소리 구분이 안되는 경우? 모노 오디오 설정
윈도우 11로 업데이트 후 소리가 구분되지 않고 합쳐지는 경우가 발생하고 있다. 게임큐가 운영 중인 오프라인 체험존 G카페에서도 종종 발생하는데, "모노 오디오 설정"이 바로 원인이다. 헤드셋 왼쪽과 오른쪽 오디오 채널을 하나로 통합하는 기능이기에 끄면 된다.
 |
| 윈도우 11 설정 들어가기 |
 |
| 모노 오디오 끄기 |
Enhancements 기능 체크 확인
소리 출력 기본장치 설정 중 음질을 높여주는 옵션인 Enhancements 기능이 있는데, 옵션 설정에 따라, 게이머의 사운드 민감도에 따라 소리를 다르게 느낄 수 있다. 체크를 바꿔가며 소리가 어떻게 변하는지 확인해 보면 된다.
 |
| Enhancements 기능 끄기 |
소리가 구분이 안 된다면?
컴퓨터 구입 후 게임을 즐긴다. BJ나 프로게이머처럼 사운드 플레이를 하려고해도, 사운드 장치가 지원하지 않거나, "모노 오디오"와 같은 기능이 설정되어 있다면, 소리로 게임을 즐기기는 어렵다. 아래와 같은 조건 네 가지는 반드시 있어야 가능하다!
1. 사운드블라스터 G6와 같은 게이밍 사운드 카드 구입
2. 서라운드 기능 제공 헤드셋 사용
3. 윈도우 소리 설정 확인
4. Windows Sonic 과 같은 기능 활용
 |
| 사운드블라스터 게이밍 헤드셋과 사운드 카드 |





0 تعليقات