윈도우 갤럭시북 USB?
삼성 갤럭시 북은 C타입 USB만 가지고 있다. 그래서 설치된 윈도우에 문제가 생겼다면 C타입 USB를 사용해야 하며, USB 부팅 설정으로 변경하는 방법 역시 알고 있어야 한다.
 |
| 갤럭시북 윈도우 설치! |
갤럭시북 윈도우에 문제가 생겼다!
태블릿처럼 생긴 갤럭시북이지만 인텔 프로세서를 사용하고 윈도우 10이 설치된 PC다. 그런데 윈도우에 문제가 발생했다. 이럴 때는 복구 키를 사용하면 된다. 윈도우 부팅 전(삼성 로고 전) F4키를 눌러서 (여러 번 반복 누름) Samsung Recovery 실행 후 다음과 같은 순서로 진행하면 된다.
다만, 일부 최신 모델(특히 Windows 11 기본 탑재 모델)은 F4 대신 F11을 써야 할 수도 있다.
 |
| 갤럭시북에 윈도우 10을 설치해 보자! |
백업 관리 => 초기 이미지 => 복원 => 복원 => 확인 => 완료
그러나 복구 모드가 없거나, 복구 이미지에 문제가 발생했다면 직접 윈도우를 설치해야 한다. 그러나 갤럭시북에는 USB 포트가 없다? 일반적으로 USB 타입A 부팅 USB를 만들기 때문에, USB 타입 C를 지원하는 갤럭시북에는 변환 케이블 혹은 C타입 USB 메모리가 필요하다.
 |
| 복구 파티션이 고장났다면? |
ACTTO USB A to C 변환 케이블
필자가 사용한 방법은 Actto USB A TO C 변환 케이블인데, 1만 원대 가격이라 다소 비싸긴 하지만 다양하게 활용이 가능하다. 기존에 사용하던 USB 윈도우 10 혹은 윈도우 11 설치 USB를 사진과 같이 꼽아서 사용하면 된다.
 |
| 액토 usb a to c 변환 케이블 |
 |
액토 usb a to c 변환 케이블
|
 |
액토 usb a to c 변환 케이블
|
갤럭시북 바이오스 들어가는 방법! F2 키 연타
USB 연결을 끝낸 후 갤럭시북 바이오스에 들어가서 USB 부팅이 가능하도록 설정을 해야 하는데, 전원 버튼을 누른 후 F2 키를 연타하면 바이오스에 들어가게 된다. (다다다다다) 이후 나오는 바이오스 메인화면에서 "Boot" 메뉴로 들어가면 된다.
 |
| F2 키 연타!!! |
Boot 바이오스 메뉴는 사진처럼 모두 "off"로 설정해 준 후 재부팅을 해야 하는데, 우측 "save" 버튼을 누른 후 다시 바이오스에 들어와야 한다. 그리고 "Boot" 메뉴에 있는 "Boot Device Priority" 메뉴에 들어가 USB 메모리를 선택 후 다시 저장하고 재부팅 하면 된다.
갤럭시 북에서 윈도우11을 설치하려면, 설치 미디어 USB를 꽂고 부팅 시 F2키를 눌러 BIOS 설정으로 진입한 후, Security 탭에서 Secure Boot 옵션을 'Enabled'(활성화)로 변경하고 저장하자!
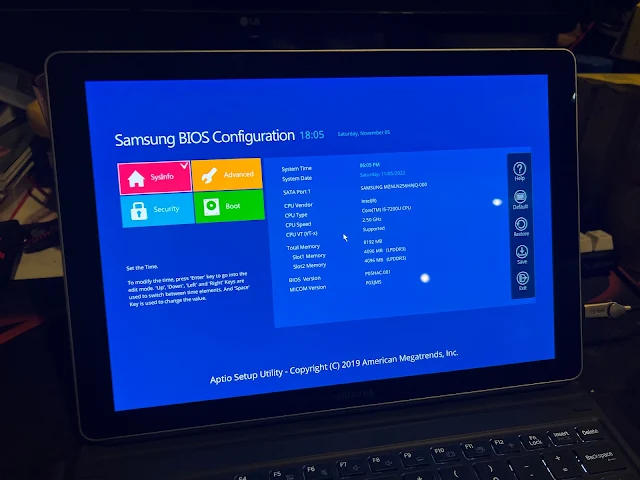 |
| 바이오스 메인 화면 |
 |
| Boot 메뉴 선택 후 설정 |
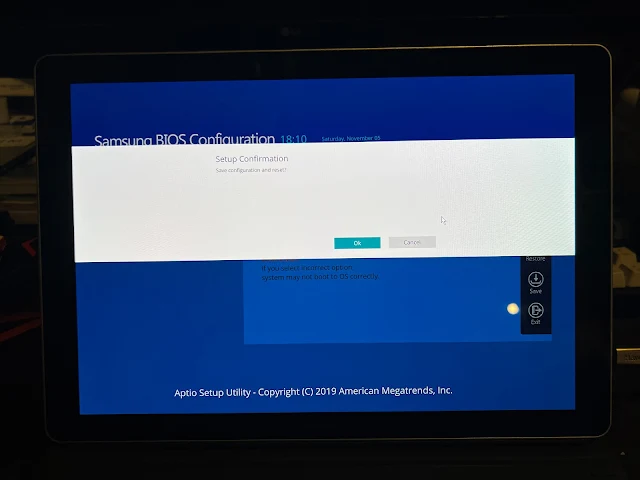 |
| 저장 후 나가기 |
 |
| USB에 윈도우 설치 USB 연결하기 |
 |
| 부팅 장치 선택 |
 |
| 윈도우 UEFI USB 선택 |
윈도우 10 설치 후 드라이버 설치
정상적으로 바이오스 설정이 되었다면 윈도우 10 (윈도우 11 동일) 설치가 진행되고, 이후 기본 설정 후 드라이버를 설치해야 한다. 삼성 홈페이지에 가면 자동으로 드라이버를 설치해주는 "Samsung Update" 다운 받은 후 실행하면 된다. 다만! 완벽하게 설치되지 않을 수도 있기 때문에, 장치 관리자에서 모든 드라이버가 정상적으로 설치되었는지 확인하자.
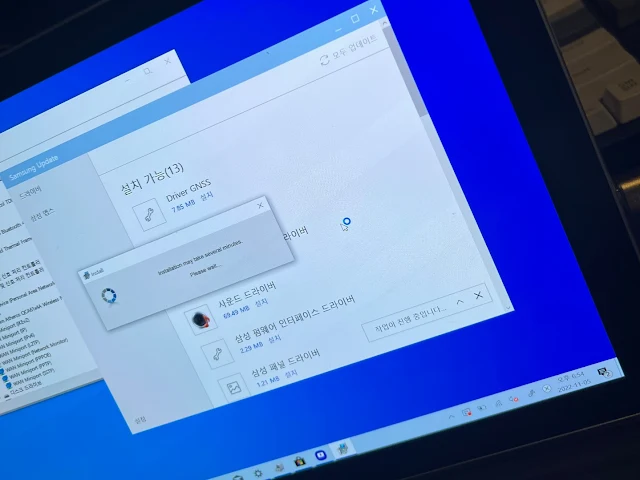 |
| 삼성 드라이버 업데이트 |
갤럭시북 모두 윈도우 설치 가능?
갤럭시북 제품 중 ARM CPU 제품이라면, MBR 방식으로 설치 USB를 만들어야 한다. 이 때 온라인 상 튜닝 버전이 아닌 반드시 순정 ISO로 설치 USB를 만드는 것이 좋다. 인텔 제품이라면 일반적으로 설치가 가능하다.
 |
| 인텔 CPU가 사용된 갤럭시 북 |
 |
| 윈도우 설치 시 꼭! 전원을 연결하자! |
이 글이 도움이 되셨나요? 카카오페이 후원으로 응원해 주세요!
작성자 오동철(Denis Oh)






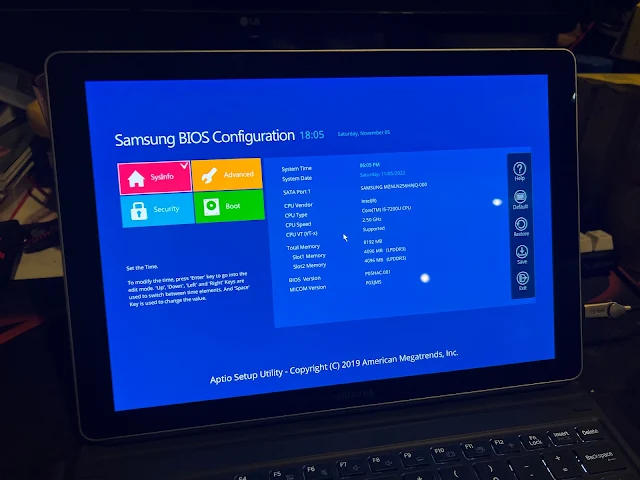

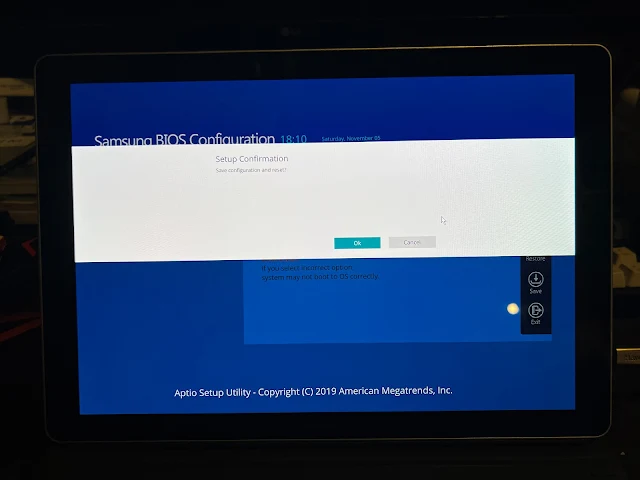



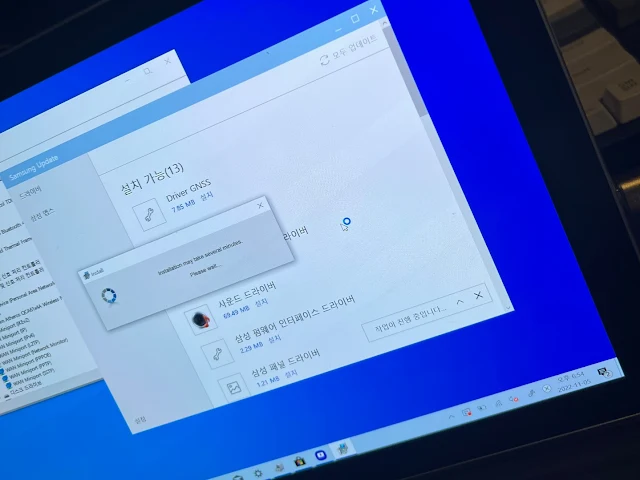







0 댓글