배틀그라운드 발소리 라우드니스 이퀄라이제이션이 필요?
많은 게이머들은 기본 메인보드 내장 사운드를 사용한다. 리얼텍 사운드는 드라이버를 잡지 않아도 윈도우에서 소리 출력이 가능하다. 배틀그라운드와 같은 게임에선 발소리와 같은 특정 소리를 증폭해서 듣는 경우가 있는데, 이때 필요한 옵션이 "Loudness Equalization"이다.
 |
| 사플에 필 수 라우드니스 이퀄라이제이션 |
윈도우 11 라우드니스 이퀄라이제이션 옵션이 안보여요?
컴퓨터를 구입하고 스피커 혹은 헤드셋과 같은 사운드 장치를 연결했음에도 "Loudness Equalization" 옵션이 보이지 않는다면 다음과 같이 따라하자!
1. 사운드 장치 연결(스피커,헤드셋 등)
 |
| 사운드 장치 연결 |
2. 설정 - 시스템 - 소리 - 속성
속성 창에 들어가 "오디오 향상 기능" 설정을 "장치 기본 효과로 변경"
 |
| 오디오 향상 기능은 장치 가본효과 |
3. 소리 기본 장치 속성 들어가기
제어판 - 소리 - 재생 - 연결된 사운드 장치(기본 장치로 설정되어 있는지 확인) - 마우스 오른쪽 버튼 클릭 - 속성 - 고급 기능
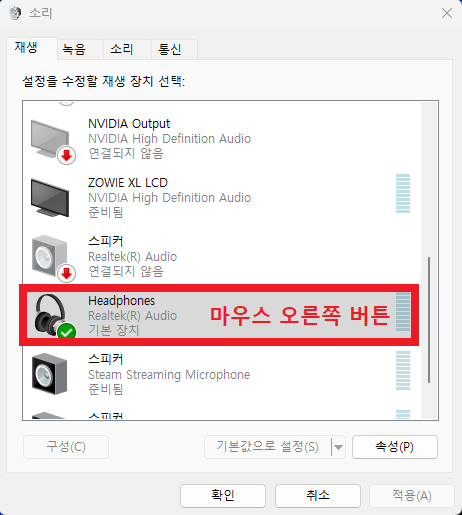 |
| 기본 사운드 장치 선택 |
4. 음향 강도 이퀄라이제이션(영문 : Loudness Equalization) 설정
 |
| 음향 강도 이퀄라이제이션 |
윈도우 11에서도 "Loudness Equalization" 설정은 가능하다!
배틀그라운드 게이머들 중 리얼텍과 같은 기본 사운드 장치를 사용하는 게이머라면, 위와 같은 방법으로 해결할 수 있다. 하지만! 사운드 블라스터와 같은 장치들은 별도 설정 값을 통해 제공하기 때문에 방법이 다르니 제조사에 확인이 필요하다.
 |
| 사운드블라스터는 설정이 다르다! |
리얼텍 라우드니스 설정 드라이버 업데이트
리얼텍 사운드는 대다수 메인보드 내장 사운드다. 만약 라우드니스가 보이지 않는다면, 드라이버를 수동 업데이트로 "High Definition Audio"를 선택하면 된다.
 |
| 라우드니스 옵션이 없다 |
 |
| 드라이버 수동 업데이트 |
2025년 최신 라우드니스 이퀄라이제이션 활성화 및 장단점 분석 기사 바로가기
이 글이 도움이 되셨나요? 카카오페이 후원으로 응원해 주세요!
작성자 오동철(Denis Oh)
프로게이밍 공간 디렉터로서 25년간의 전문 노하우를 바탕으로 PC 최적화 솔루션을 제공합니다.

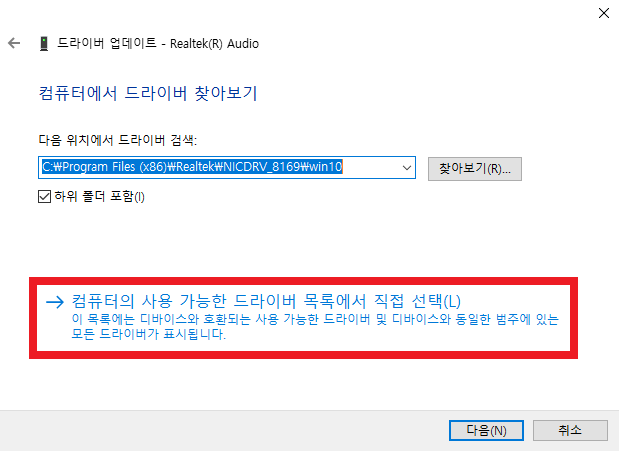


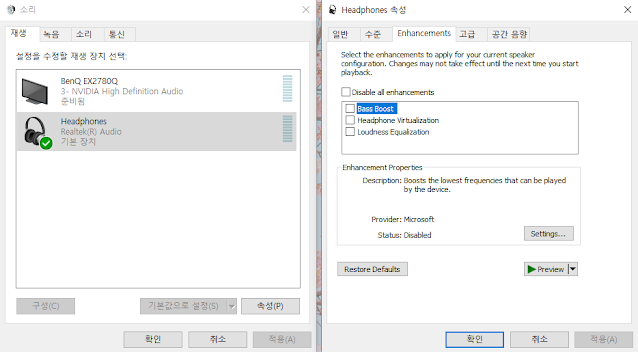



0 تعليقات